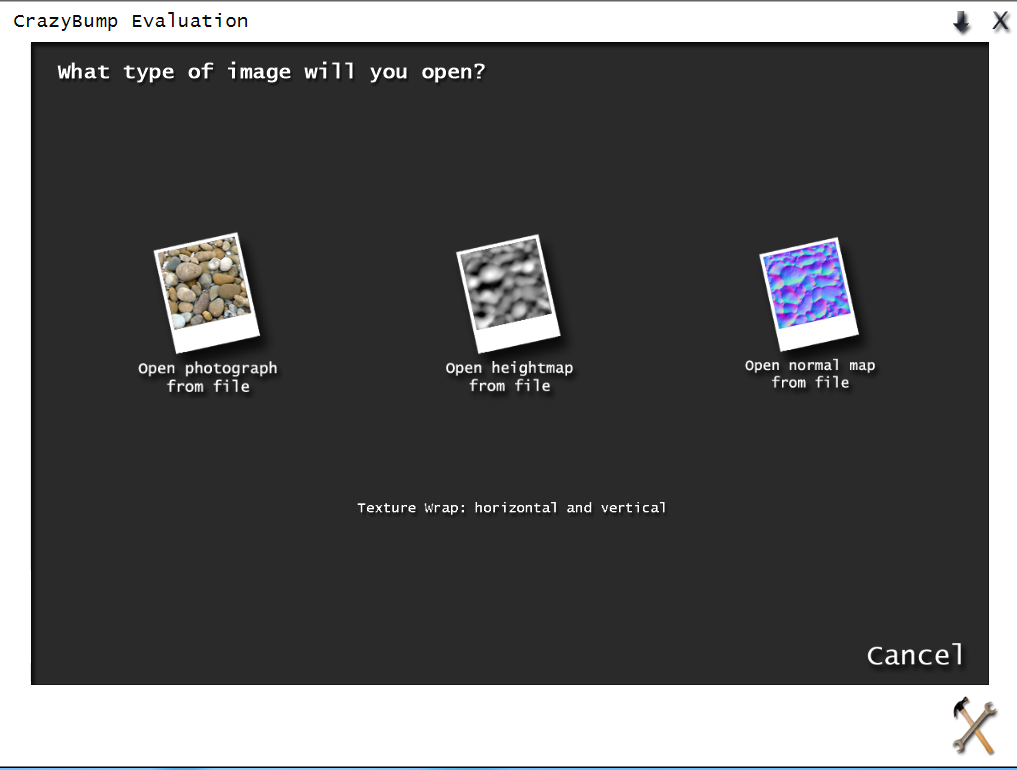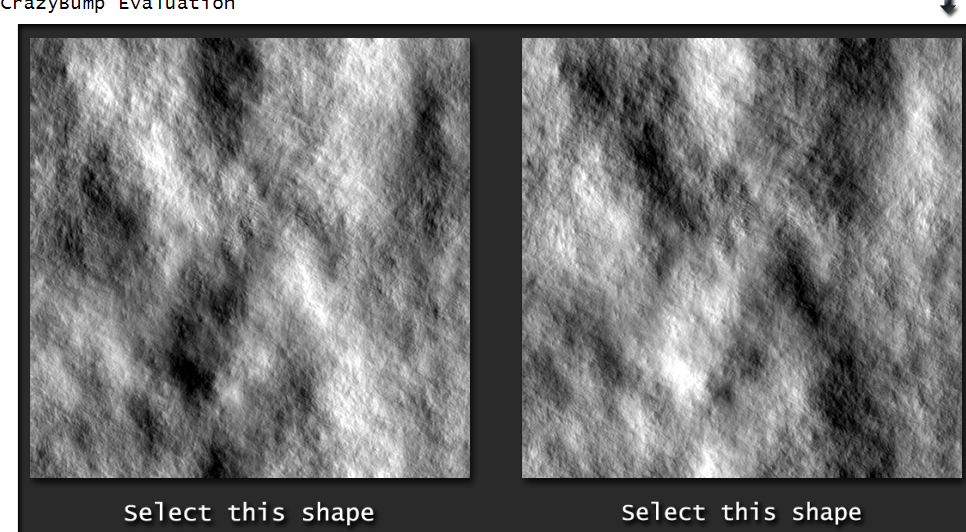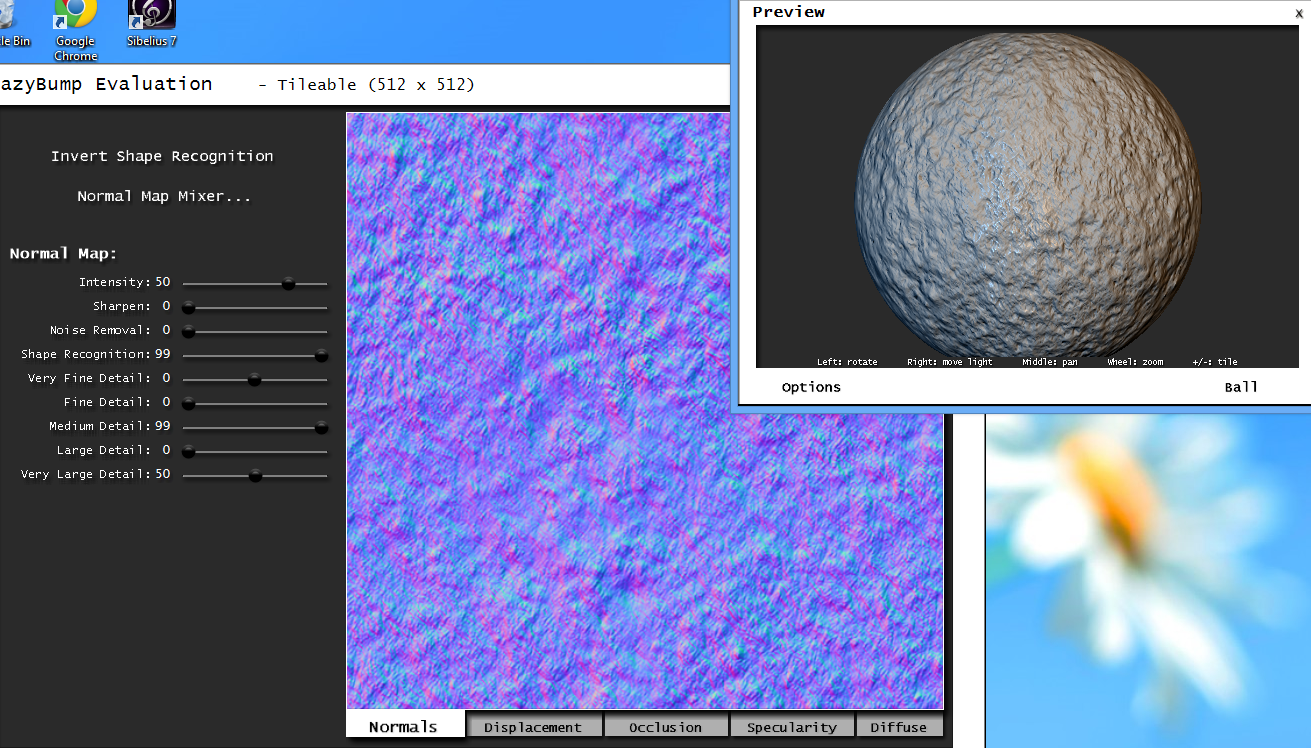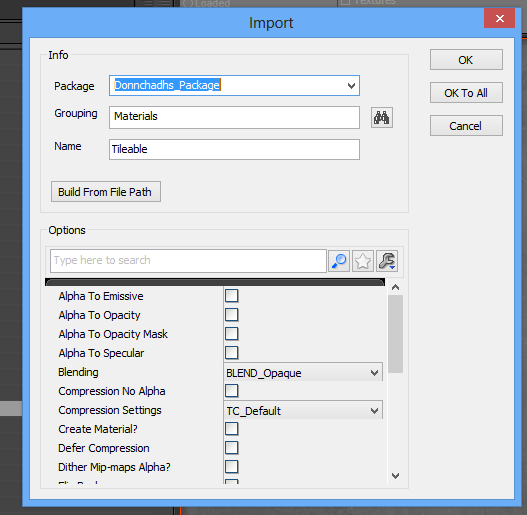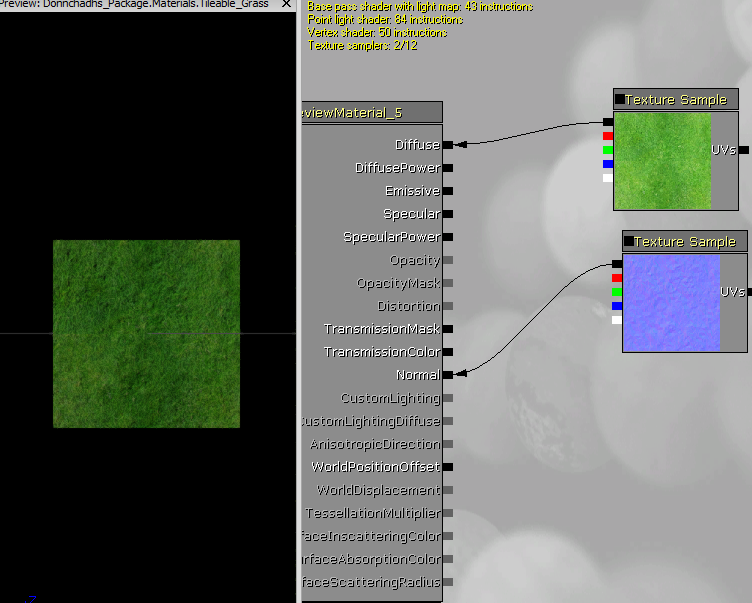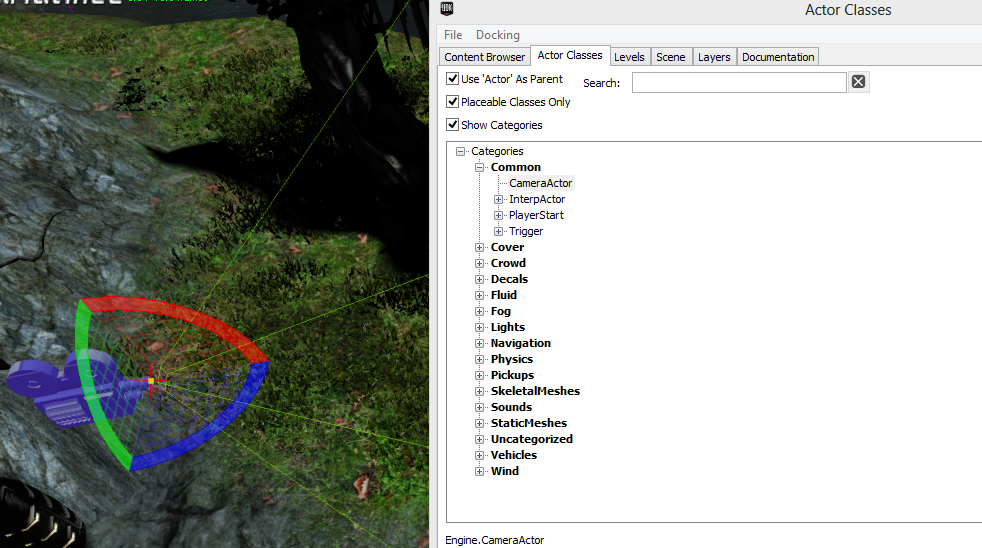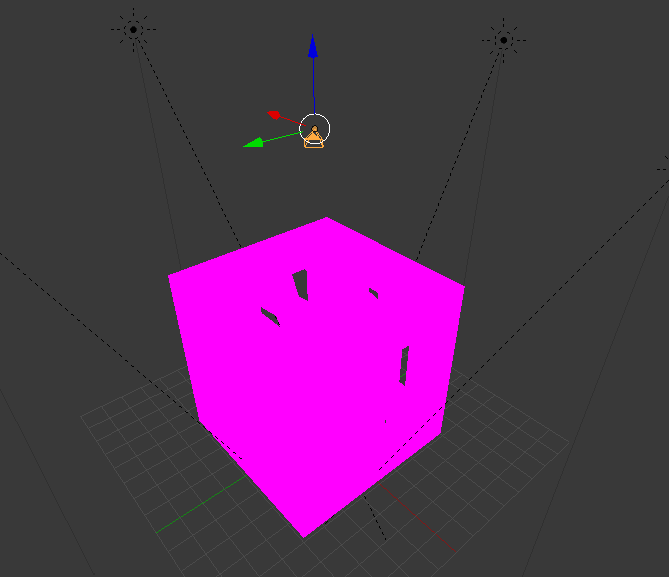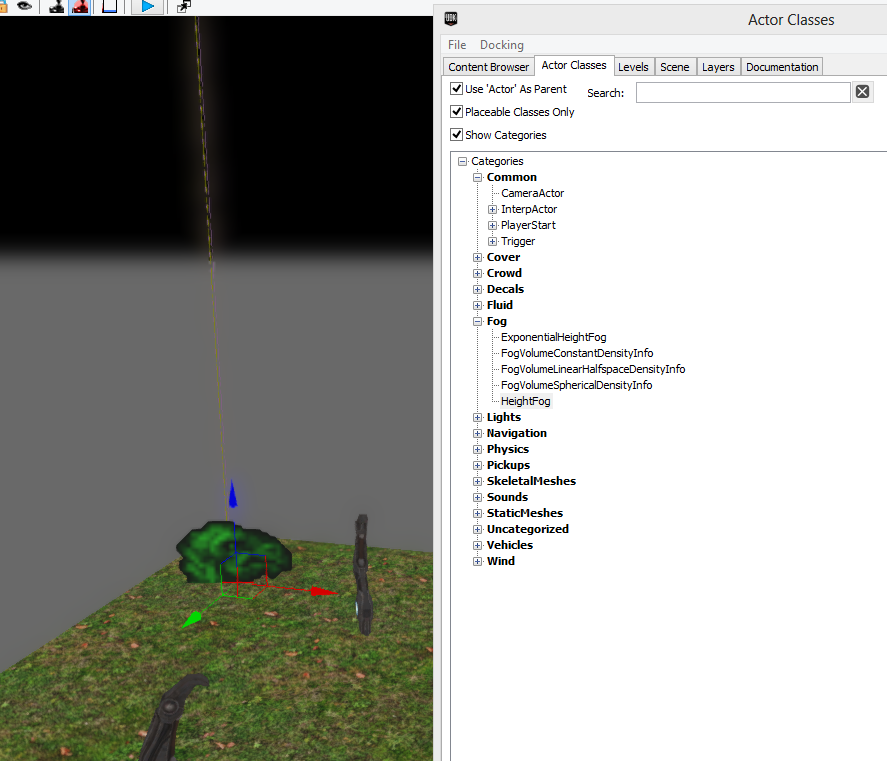Firstly we start by getting pictures to work from. Then we take them into Photoshop and create a new page to the power of 2 i.e. 256 x 256, 512 x 256. Scale it up as necessary.
We then select the filter, other and offset. This will basically split it in four and piece it back together again.
We must offset the image by the size of the canvas it is on.
 |
| Photoshop, filter offset option |
Then we use tools like the clone stamp, dodge, burn and sharpen to mask the cross section that will have appeared in the center. After using these tools we are left with something like this.
 |
| Finished tile able texture |
There are no visible lines remaining through the center of the image anymore and so we are ready to save it as a Targa (.TGA) of 16 or 32 bits.
We then open up UDK and edit the and go to our package and import our new grass texture.
Make sure to give it an appropriate grouping.
 |
| Import screen in UDK |
We then must right click in UDK while on the content browser with the imported texture selected and choose to create a new material. Then we drag in our texture and connect it to the diffuse option.
 |
| Connecting my texture to the correct blocks |
You now have a texture ready to be used, however there is an additional thing called normal's for textures which we haven't covered yet but we will be soon.
Making a non-tile able texture follows the exact same process except with using the offset filter option used at the start.
 |
| Finished non-tile able texture applied in UDK |